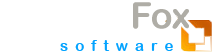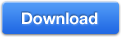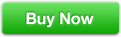Snappy Spy
 Professional grade spy software that will give you the peace of mind you deserve. Whether you need to record web sites visited, log keyboard key strokes typed, email and Instant messaging activity, capture screen shots; Snappy Spy can handle the job.. We make it easy to monitor and view what happens on your pc. What is he or she doing on facebook, youtube, twitter? Download a free trial of the best computer monitoring software program and see for yourself.
Professional grade spy software that will give you the peace of mind you deserve. Whether you need to record web sites visited, log keyboard key strokes typed, email and Instant messaging activity, capture screen shots; Snappy Spy can handle the job.. We make it easy to monitor and view what happens on your pc. What is he or she doing on facebook, youtube, twitter? Download a free trial of the best computer monitoring software program and see for yourself.Overview:
Snappy Spy leading keylogger computer & Internet monitoring software tool Snappy Spy records every detail of what is done on a computer – records chats, instant messages, emails, web sites visited, what is searched for, what is done on MySpace.com, pictures posted and looked at, keystrokes typed, the programs run and much much more... Snappy Spy also uses advanced surveillance screen snapshot features, you get to see not only what they do, but the exact order in which they do it, step by step. With Snappy Spy, you will never doubt who is doing what on the computer.
So what are you waiting for? Monitor what happens on your computer, download a free trial of Snappy Spy!
Key Features:

Secretly Monitor
Keystrokes, Screenshots, Email, Instant Messenging, Chatting, Websites Visited, Passwords & Usernames, Programs Run and much much more ....
Password Protection
Snappy Spy can be set to use a password to prevent access to the program.
Stealth Mode
Run Snappy Spy in invisible stealth-mode, prevent computer users from knowing it exists.
Encrypted Data Files
Monitored data is collected in secure encrypted files, if anyone where to discover a log file they would not be able to read it.
Email Log Files
Monitor your computer from anywhere. Secretly send encrypted log files to an email address at specified intervals.
Record Usernames & Passwords
View user names and passwords for web sites, chat programs, online email etc...Documentation
Important Information for first time users!
Running at windows startup: In order to avoid conflicts with Microsoft Windows Vista, 7 the option to run at windows startup is now configured by the installer, because the installer always runs with administrator rights. To change your Run At Startup preference simply run the installer again. You can install directly over an old installation without losing your settings.
To stop the program from running at startup you can uninstall to remove the startup entry and then reinstall without selecting one of the run at startup options. An uninstaller is located in this program's installation directory and its name will start with “Unins”.
Users attempting to capture information on more than one account: To capture information on a restricted account, such as the Windows XP Guest Account, you MUST change the directory that the program saves captures in to one that the account has permission to create files in. Usually, a folder directly on the C drive, or a folder on a secondary drive, will work with restricted accounts. You can change this setting through the options menu.
Quick Start
How to start monitoring use of your computer right away.
Whether you want to monitor your computer while you are away, retrieve lost information, or monitor your children's activity, you've chosen the right software for the job.
If this is the first time you have opened the program, you can start monitoring your computer immediately with just one button click. All of the program options are preset so that the software will work immediately, just Click the “Start Capture” button.
Starting a Capture Project
When you click the “Start Capture” button, a new project will be created. You will be asked to choose a name for the project. Pick a name that is easy for you to remember, or leave the suggested name (the project's date and time). A new folder for this project will be created in your Projects folder in the directory where you installed this software.
Capture Types
The software will immediately begin to capture the following types of information:
· Any keys pressed
· Any programs used
· Any websites visited
· Screenshots at a given interval, if selected
Screenshots are not enabled by default, because on older systems screenshots may take up too much space on the hard drive or cause noticeable slowdowns.
You may enable or disable any of the capture types, including screenshots, in the Options window.
Stealth Mode
If you want the program to hide itself from view and remove itself from the Windows Application list, click the Stealth button. The program will run silently and capture all activity on your computer. When you want to make the program visible again, click
Control + Shift + F5
Viewing Captured Information
You can view what you have captured by clicking any of the following buttons on the left hand side of the screen:
· Keystrokes: The keystokes list displays a list of all keystrokes captured, including non-alphanumeric keys like Insert and Delete, as well as usernames and passwords that are normally hidden behind password masking characters.
In order to give you a better idea of when and why each keystroke was entered, the keystokes list also includes the date/time of each keystroke, and which program or website was currently being viewed when the keystokes were entered.
· Programs: The program list displays each program that was used while capturing, and the date/time each program was first used.
· Websites: The website list displays a list of every website that was viewed while capturing. You can view any website in the in-program browser by clicking on its URL in the list.
Whenever a website is viewed on your computer while capturing, the software will capture the source code on the webpage and save a copy in your project folder. By viewing this cached copy of the website you can see exactly what was on the page, even if the website is password protected and no longer reachable. You can switch between viewing the cached copy and viewing the live website by clicking the toggle buttons at the top of the Websites window.
· Screenshots: The screenshot list will display a list of all screenshots taken while capturing. For identification, each screenshot is named using the date and time it was taken and the program that was being viewed. You can click on any screenshot in the screenshot list to view it in the screenshot viewer. Use the scoll bars to view areas of the screenshot that do not fit in the screenshot viewer.
Silently Emailing Capture Logs
This program contains a built in email engine that can email you a copy of the current capture log at scheduled intervals. In order to do this, you must first enter your mail server settings. If you don't know your mail server settings, they can normally be found by opening the program you use to send and receive email. Look for the “Accounts” area that lists all of your mail settings.
Step One: Click the “Options” button to display the options screen
Step Two: Enter your mail server, for example, mail.YourServer.com
Note: The settings for this program are very similar to the settings used in Microsoft Outlook. If you are not sure what mail server or other settings to use, try a search on Google.com for configuring Microsoft Outlook with your email account.
Step Three: Enter your mail server's port. This is normally port 25 or 1025.
Step Four: Enter the Email Address on you want the email to be sent to. It is a good idea to use an email address that is on the same server you entered in step two.
Step Five: Enter the email address that the email should appear to be from. It is a good idea to enter the same email that you entered in step Four to avoid conflicts with your mail server.
Step Six: If your mail server requires a username/password combination, enter them and check the box marked “Use Authentication.
By default, the program will send log files at attachments. However, some web-based email accounts like Hotmail/Netscape have problems receiving attachments. If you find that you cannot properly receive attachments, uncheck the box labeled “Send as attachment”. This will insert your log files into the email as plain-text.
When you are finished, click the “Send Test Message” button. If configured correctly, you should see a confirmation that the email has been sent, and it will arrive in your email inbox momentarily.
TIP: If your web server can't accept email sent by this program do a google search for “free email pop3” without the quotes. This will display many email providers that offer free access. Just create an account and view the provider's help section for setting up their service in Microsoft Outlook. The server, ports, and authentication settings will be the same as the instructions for Outlook.
Using the Scheduler
The program includes a scheduler that lets you schedule simple tasks to be completed at a given time or interval. The following tasks can be automated:
· Start Capture - If the program is not already capturing a new project will be created and capture will start automatically.
· Stop Capture - If the project is currently capturing, it will be stopped.
· Email Capture Log - The current Log will be emailed to you as an text file attachment
· Clear Capture Log - This will delete all saved files in your current project folder, as well as the current capture log. This is useful for saving space on your computer, or if you plan to leave the capture running indefinitely and don't want to email yourself duplicate information.
Scheduled tasks with same date/time entry will be executed in the order you entered them. For example, if you want to email the capture log, clear the capture log, and clear all the project data, at 1:00 pm every Tuesday, you must enter the events in that order and specify 1:00 pm every Tuesday for each task. If you were to enter them in reverse order, the capture log would be cleared before being sent, and your email would contain a blank attachment.
Other Recommended Settings
We recommend enabling the following settings in the Options window:
Save Captures in: This is the directory that capture files will be saved in. In order to capture on restricted accounts you must change this to a folder that the account has Write Permission in. For example, to capture on the XP Guest Account you could choose a folder directly on the C drive, or a folder on a secondary drive. If you encounter a run-time error 75, it means that the current account does not have the proper permissions to save a capture log in the specified directory.
Password Protection: When selected, the program will require a password whenever it is made visible. If you start the program in normal (non-stealth) mode, or press Ctrl + Shift + F5 to bring the program out of stealth mode, you will need to enter your password to make the program visible.
Encryption: When selected, the contents of your log files will be encrypted so that they cannot be opened by text editors like Notepad, WordPad, or Micsoft Word.
Start in Stealth Mode: When selected, the program will open in Stealth Mode and not display it's Graphical User Interface (GUI) until you press Ctrl + Shift + F5.
Run at Startup: When selected, the program will run automatically each time you start your computer. This setting will be applied system-wide and will run on all user accounts unless you select “This user account only”. All settings for the program are stored in the system-wide registry account. This means that if you change users your settings, such as starting in stealth mode and requiring a password, will be applied no matter which user account is currently running the program.
Auto-Capture at Start: When selected, the program will automatically create a new capture project and begin capturing as soon as it is opened. The project folder will be named using the current date and time.
Start a new log file every X lines
It is useful to limit the size of each log file, especially on computers with less than 256 MB of RAM. The default value is 5,000 lines per log file. Each time a new log file is created its file name will be incremented by one, for example, caplog001.log, caplog002.log, etc…
Email each log before a new one is started
If you want to ensure that all log files are emailed to you, enable this setting. Otherwise you may not receive entire log files if they reach their max size before being emailed to you.
Viewing and replaying and deleting captures
Opening an existing project
All of your capture projects are saved in the /Projects/ folder directly beneath the folder you installed this software in. If you want to open an old capture project, click the “Open Log” button on the left hand side of the screen.
Navigate to the specific folder for the project you wish to open. You should see a file called caplog.log. Select the file and click the Open button.
Your capture will then be loaded into the program. Its progress will be displayed in the status bar at the bottom of the screen, and you will be notified when it has finished loading.
You can now look through all of the capture information as if it had just been captured.
Viewing a project in Playback mode
Each project can be played back in near real time, allowing you to see keystrokes, screenshots and websites exactly as they were originally entered/viewed.
First, open the capture log of the project you wish to view. Then click the “Playback” button on the left hand side of the screen.
Click the Play button to begin playback of the log.
Any keys viewed will be entered just as they were originally typed.
Any websites viewed will display automatically in the built-in browser. You must be connected to the internet to view websites.
Any screenshots taken will be thumbnailed in the screenshot window. You can click this thumbnail to enlarge it to full-screen. When you are finished looking at the screenshot, click anywhere on the screen to exit full-screen mode and return the image to it's thumbnailed size.
You can click the fast forward button to make the playback speed 3 times faster. Click it again to return to normal speed.
If you notice a long period of inactivity, click the “Skip to next event” button to fast forward through empty spaces in the log file.
Deleting Captures
If you would like to delete all the captured information for a particular log, open the log and then click “Actions - > Clear Log” in the menu at the top of the screen. This well delete all information stored in the log.
In some cases a file may be protected by your operating system, or in use at the time, and the software will not be able to delete it. You can manually delete logs, and the screenshots and web pages associated with them, by browsing to the “Projects” folder using windows explorer. The project folder is located in the same folder you have installed the software.
If you attempt to delete a project folder and receive the message “Could not delete [folder]” it may be because files in the folder are currently in use. Closing programs or restarting your computer should resolve this.
How to hide this program from prying eyes
In addition to enabling Stealth Mode, you may wish to take extra precautions to prevent this program from being found. We recommend the following:
· Remove the Desktop and Start Menu shortcuts. Instructions are available by clicking the “About” menu.
· Change the location of the software to something other than the default location. If you would like to change the installation directory for this software, you must first uninstall it by clicking :
Start > Settings > Control Panel > Add/Remove Programs
Select the program name in the list and remove it. Then reinstall and choose a different
directory when prompted.
All of your settings will remain saved, with the exception of your Scheduled Tasks, which
must be reentered after a fresh install.
· Hide the folder that you installed the software in. This can be done by opening Windows Explorer, right clicking the folder you wish to hide, clicking “properties”, and checking the box labeled “Hidden”.
In order to view the folder again, you will need to enable viewing of Hidden files in
windows explorere. To do this, open Windows Explorer and click:
Tools > Folder Options > View > Show hidden files and folders
You can toggle this by clicking “Do not show hidden files and folders”
Troubleshooting and Support
If you encounter a run-time error 75 it means that the current account does not have write permission in the folder that you specified to save capture in. Change the capture directory in the options windows to resolve the problem. Try creating a folder directly on the C drive and saving captures there.
If you run into any problems while using this software, please feel free to contact our support department. Our most current contact information is available on our website. You can visit our website at any time by clicking the website button at the top right hand corner of the program window.